Enabling Location Services
Location Services on Andriod
To enhance the functionality of the HazView app on your Android tablet, you may need to Enable Location Services. This allows HazView to access your device's location, which is essential for features like hazard mapping or location tracking. Follow the steps below to Enable Location Services for the HazView app on your Android tablet.
Step 1: Open the HazView App
- Locate the HazView icon on your home screen or app drawer.
- Tap the icon to open the HazView Progressive Web App.
Step 2: Prompt for Location Access
When you use features that require location access, HazView should prompt you to allow or deny access to your location.
- A dialog box should appear asking for location access.
- Select Allow to enable location services for HazView.
If you accidentally select Deny, you can change this by following the steps in the next section.
Step 3: Enable Location Services in App Settings (if needed)
If the location prompt does not appear or if you need to change your location permissions for HazView:
- Open the Settings app on your Android tablet.
- Scroll down and tap on Apps or Applications.
- Find and select HazView from the list of installed apps.
- Tap on Permissions.
- Find Location in the list and make sure it is set to Allow.
Step 4: Ensure Device Location is Turned On
To ensure that HazView can access your location, you also need to make sure that the location services are enabled on your device:
- Open the Settings app on your tablet.
- Tap on Location or Security & Location.
- Toggle the switch to turn on Location.
Step 5: Enable Location for the HazView PWA
- Tap and hold the HazView icon on your home screen or app drawer.
- Select Site Settings.
- Turn location on.
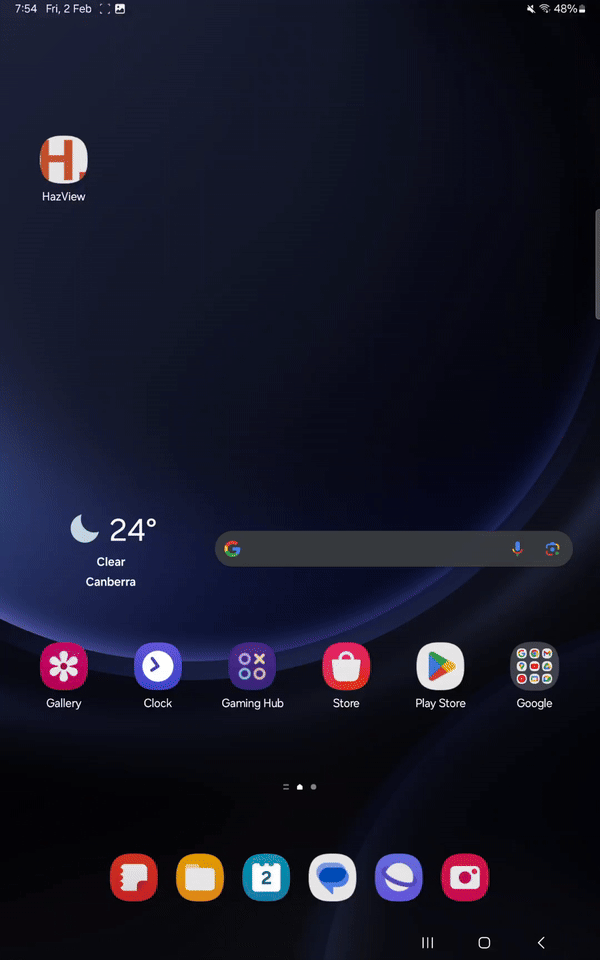
Figure 1: Turn on location for the HazView progressive web app
Troubleshooting
If you're experiencing issues with location services in HazView:
- Ensure that your tablet's GPS or location services are enabled.
- Check if HazView is updated to the latest version.
- Restart your tablet and try accessing the location features again.
- If problems persist, contact HazView support for assistance.
By following these steps, you should be able to enable location services for the HazView app on your Android tablet, allowing you to fully utilize all the location-based features of the app.